Generating and Uploading a Monthly Use of Force Submission
- ronpillar
- Aug 15, 2023
- 2 min read

Continuing our Use of Force series, we'll cover a quick example of generating and uploading a monthly Use of Force submission through the Pennsylvania UCR portal.
*Note - We use the UCR Test Site in this example for illustrative purposes. The "live" UCR Site may have slight differences.
*You can click on any picture in this post to expand the size.
Generating the Monthly Use of Force File
The first step in filing our monthly Use of Force report is to generate the submission file. This is accomplished by selecting the "Monthly Use of Force" option under the Reports drop-down list in Admin Review.

On the "Use of Force File Options" window, enter the corresponding Month and Year (A), and then select the "Save" icon (B). (It's best practice to make a note of the "Call Initial Contact values" (C) illustrated at the bottom of the window, as Pennsylvania agencies will need to record this information in a later step.)

The file will be validated to ensure the Use of Force data is entered correctly. An error report will display if missing or incorrect values are in the file. (For the sake of brevity, an illustration is shown below, but we won't dive into correcting the errors in this example.)

Once the validation process has been completed, the file will be generated in your standard "Use of Force" directory. The file will have a ".json" file extension.

Uploading a Monthly Use of force file
At this point, we are ready to upload the file to the PA UCR repository. To access the Pennsylvania UCR Site, navigate to https://www.ucr.pa.gov/ and log in using your Keystone credentials.

Expand the "File Imports" heading (A) from the left-hand menu, and select the "Upload a File" option (B).
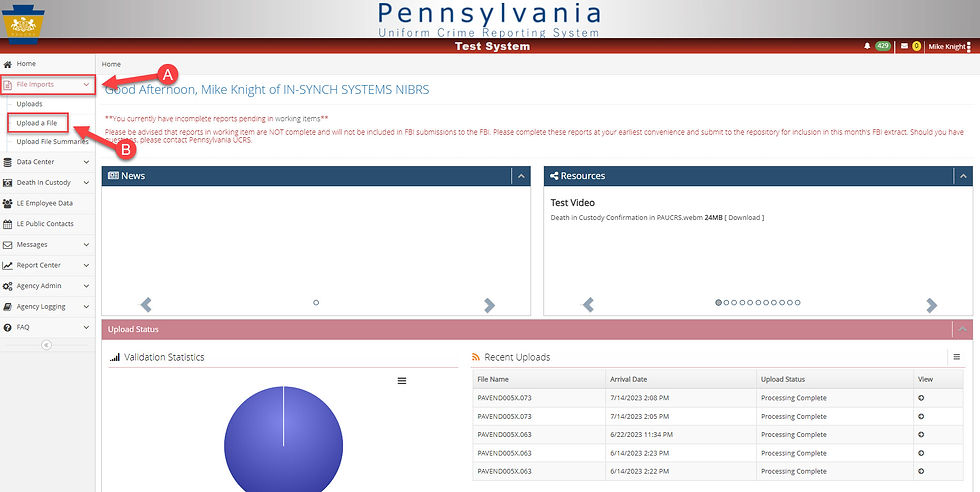
Select the "Browse" button from the "Upload a File" page.

Navigate to the saved file location and select the file (A), and then select the "Open" button (B).

With the file loaded, select the "Upload File" button on the "Upload a File" window.

The UCR Repository will process the file. Ultimately, you want to see six (6) green checkmarks at the top of the window, indicating the file has been uploaded and processed successfully. (We're not going to cover error reporting in this example, however, should a file fail the import process, log and error reports are available from this window.)

Law Enforcement Public Contacts
As part of monthly Use of Force submissions, Pennsylvania agencies must submit counts of "Law Enforcement Public Contacts." These numbers can be found on the In-Synch RMS "Use of Force File Options" window.

To record these values in the PA UCR repository, select "LE Public Contacts" on the navigation menu (A), and then select the "Edit" button beside the corresponding month (B). (Currently, the PA UCR repository only accepts manual data entry for these values.)

Enter the corresponding values (A), and then select the "Save" button (B).

And with that, we've completed our monthly generation and file upload process. Hopefully, the last few blog posts gave you a better understanding of agencies' options when it comes to the newly mandated Use of Force reporting in Pennsylvania. Join us for our next posts, where we look at some of the search and reporting options.






























Komentarze