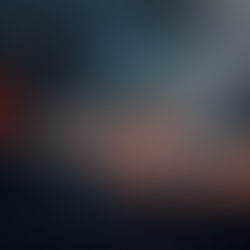August 2018 Tips - Driver's License Search
Driver's License Search
This month's tips will cover performing a driver's license search through the Query module of In-Synch RMS.
1. Select the "Query" module from the main RMS toolbar.

2. Select the "Add" button from the main Query window.

3. Under the "Select a group of criteria to search for" window, highlight the "Drivers License" group (A) and then select the "OK" button (B).

4. Select your "Attribute" (A), enter your "search criteria" (B), and then select the "OK" button (C). (In this example, we will search based on a "driver's license number" "starting with" the characters "RK".)

Did You Know?
There are various attributes and search criteria modifiers that include:
Attributes - Number, Expiration Date, State, Restrictions, etc.
Modifiers - Starts with, Is, Ends with, Contains, etc.
Multiple attributes and modifiers can be stacked to create complex search criteria.
5. From the "Available columns" list box (A), select your desired fields and move them to the "Selected columns" list box (B). (In this example, the "Number" and "State" fields were added to the "Selected columns" list box.)

6. If we were to perform a search with the current query, the results would include any driver's license number "starting with RK" and would also display the corresponding state (if applicable).

7. In order to view any person information associated with the driver's license number, we must add a secondary "Group" to the query. From the main Query window, select the "Add" button.

8. Under the "Select a group of criteria to search for"window, highlight the "Person" group (A) and then select the "OK" button (B).

9. From the "Selection Criteria" window, leave the criteria blank and then select the "OK" button to search for all person records.

Tips:
Person search criteria could have been entered to limit the number of results that are returned.
10. From the "Available columns" list box (A), select your desired fields and move them to the "Selected columns" list box (B). (In this example, the "Last name", "First name", "Middle name", "Gender", "DOB", and "SSN" fields were added to the "Selected columns" list box.)

11. Once the desired columns have been chosen, select the "Search" button to process the query.

12. The search results will be displayed in the grid. The records can be expanded to display the corresponding person information by selecting the "+" button next to an individual record (A) or by selecting the "Expand" button (B) to expand all search results.

13. A person's complete history can be accessed by highlighting the person record (A) and then selecting the "Master Name Index" button (B).