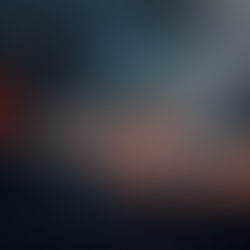January 2018 Tips - Call Log Will Not Open / Call Log Has Stopped Working
Call Log Will Not Open/ Call Log Has Stopped Working
In certain circumstances, users may have an issue with the Call Log module not opening from the main RMS toolbar. It will often present a Call Log has stopped working error box. This is usually due to a default printer not being selected for the computer. This issue is most prevalent in new installs or upgrades to the Windows 10 operating system.
The following steps will help you set the default printer to resolve this issue.
1. From the Windows Search box enter “Control Panel” and then select “Control Panel” from the search results.

2. Select the link for “View devices and printers” (A) from the Hardware and Sound category.

3. Under the “Printers” heading, verify that a Default Printer has been set (A). The default printer will be designated with a “green checkmark. If a default printer is already selected, you may be dealing with a window that has opened off of the visible screen and not a default printer error. Please follow the troubleshooting steps found in the Call Log Display Issues topic for further instructions on restoring the default window locations. Otherwise, if no default printer is selected, follow the steps below.

4. To select a default printer, right-click on any printer in the list and then select “Set As Default” (A).

5. Your selected printer should now display the green checkmark (A), designating it as the default printer.

6. Close the Devices and Printers window and open Call Log again. (You may have to log out and back into the RMS for these changes to take effect.)
Did You Know? In Windows 10, allowing Windows to manage your default printer is not the same as having a default printer set. If a pop-up box asks if you wish to disable this feature, select ‘OK’ to continue. This will set the default printer.
Tips: If the printer(s) in your list appear grayed out, there might be a printer driver issue, and you should contact your IT Department for assistance.