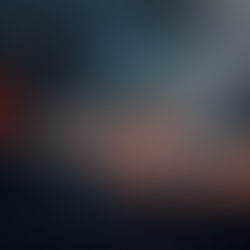February 2015 Tips - Physical Description Searches
Physical Description Searches In the query module of In-Synch RMS, the “Physical Description” search group is a very useful/powerful tool and will return a results grid based on the selected search criteria. Physical description searches are a great way to learn multi-level queries using the advanced criteria builder. In this example we will search for individual(s) using the following criteria: The suspect was a white male, with dark hair, and was between 5’ 10” and 6’ 01”. With the Query module open, select “Phys. Desc.” from the criteria groups and then select the “OK” button.

Following the order of criteria listed above, first we will select “Race” from the attribute drop down list.

Select “WHITE” from the choice of races.

Tips:
There are two “Summary boxes on the criteria builder window. The top Summary box displays the information for the selected attribute and the bottom summary box displays the information for the entire query. To add a second criteria type, simply select a different attribute from the “Attribute” drop down list. The second item from our suspect description was the gender of male. Select “Gender" from the “Attribute” drop down list.

Select “M” for male from the available genders.

Tips:
As we add more criteria/criteria types to our query, the bottom summary box will grow and contain a list of all criteria.

The third item from our suspect description is dark hair. Select “Hair Color” from the “Attribute” drop down list.

Since dark hair could mean Brown, Black, Brunette, etc. we will need to select more than one color from the matching hair color choices. For the first choice, select “Brown” from the drop down list.

Select the “OR” button to open an additional hair color choice.

Select “Black” from the additional “Hair Color” drop down list.

Tips:
When you have multiple criteria for a single attribute, you can use the “Check mark” button to launch a quick “Pick list” rather than selecting the “OR” button multiple times.

Since we already have two of the three hair color criteria entered, using the “Pick List” button, select the “Brunette” checkbox and then select the “OK” button.

The pick list method will generate the additional “OR” function(s) for you.

The fourth item from our suspect description was a height range. Select “Height” from the “Attribute” drop down list.

Since we are looking for a height range, select “Between” from the comparison type drop down list.

Enter the heights into the corresponding fields. (The height format must be entered as “X-XX”. E.g. - If the person is 5’ 1”, it is entered as 5-01. If the person is 6’ 0”, it is entered as 6-00.)

With all of the items of the suspect description accounted for, select the “OK” button on the “Selection Criteria” window. (Notice the bottom summary box contains all of the criteria entered from the various attributes selected.)

Move the used criteria types (Race, Gender, Hair Color, and Height) from the “Available columns” list box (A) to the “Selected columns” list box (B), by using the “arrow” key(s) or the drag-and-drop technique (C).

If this query were to be executed now, just the race, gender, hair color, and height fields would be returned to the results grid. We need to add a second level to the query, so we can see the person information (Name, DOB, SSN, etc.) associated to the physical description results. From the main Query window, select the “Add” button.

Select “Person” from the criteria groups and then select the “OK” button.

Leave the selection criteria blank (to return all person records), then select the “OK” button.

Tips:
If you were looking for a person or persons matching an age range, rather than leaving the selection criteria blank for person, select the “Date of Birth” attribute and enter the range of when the person or persons would have been born. The example below would give us results with people between the ages of 25 to 35.

Move the “Person” criteria types (Last Name, First Name, Middle Name, DOB, and SSN) from the “Available columns” list box (A) to the “Selected columns” list box (B), by using the “arrow” key(s) or the drag-and-drop technique (C).

Tips:
The “Person” columns of Email address, Number AValue, Number name, Role, and Special handling, as well as, the Physical Description columns of Marking body location, Marking description, and Marking type can be one-to-many relationships. Meaning a person could have more than one email address, role, scar, mark, tattoo, etc. Selecting any of these fields can cause duplicates in the results grid and should be used with caution. With the columns moved, select the “Search” button to execute the query.

Just like many other grids found in In-Synch RMS, the query grid can be sorted and filtered by the column headers.

A plus “+” sign can be found next to each record in the results grid. Select the “+” to expand the results and see the person information associated with the physical description.

The “Expand” and “Compress” buttons can be used to expand or compress all of the results in the grid.

With a person’s name selected in the results grid, the “Master Name Index” button will be available. The Master Name Index will show a complete history of contact with the selected individual and allow for further investigation.